{{Blog.cim}}
Mutatunk 10+1 tippet, amelyekkel gyorsabb, egyszerűbb és hatékonyabb lesz a munka a Capture One programmal.
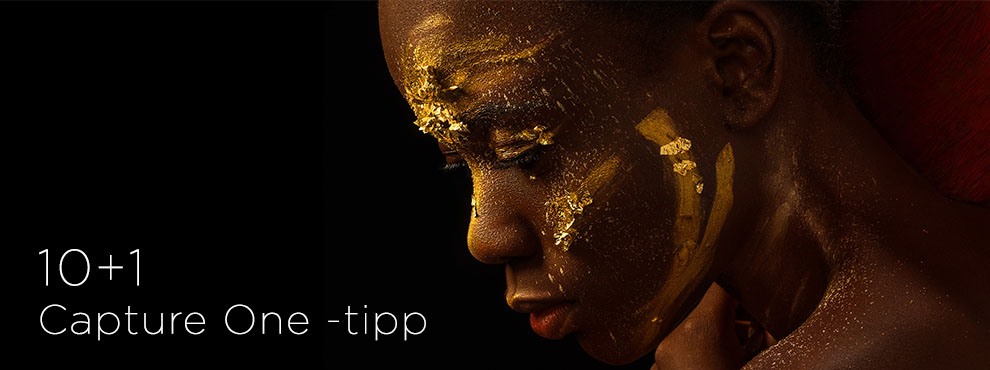
A Capture One immár nem csak a műtermi fotósok között népszerű, hanem egyre többen használják általános RAW-feldolgozó és képszerkesztő szoftverként is, profik és amatőrök egyaránt. Mi sem bizonyítja ezt jobban, mint hogy a Sony után a Fujifilm is ezt választotta hivatalos RAW konverteréül, így immár a Fujifilm kamerát használók is ingyenesen juthatnak hozzá a Capture One alapvető szolgáltatásait tartalmazó, a Fujifilm kamerák nyersképet kezelő változatához. A szoftver teljes verziója természetesen továbbra is konvertálja több, mint 500 kamera RAW képeit és támogatást ad számos profifényképezőgéppel a közvetlen, számítógépről vezérelt (tethered) fotózáshoz is. Pozitívum, hogy az Adobe termékeivel szemben a Capture One hagyományos örök licensz formájában is megvásárolható, így nem köti a felhasználót előfizetéses konstrukcióhoz. Persze, aki szeretné, az előfizetéses rendszerben is használhatja a Capture One-t, annak előnyeivel együtt, így kisebb indulóköltséggel, de garantált és a folyamatos frissítéssel vehető igénybe a szoftver.
1. Navigáció egyszerűen
A nagy felbontású képek görgetése és mozgatása nagyított nézetben kényelmetlen lehet, beépítettek azonban egy hatékony segítséget, ami mindig kéznél van. Ha átváltunk 100%-os nézetre (dupla kattintással vagy a Ctrl+Alt+0 gombkombinációval) akkor a jobb egérgombra egy kicsinyített áttekintő ablak jelenik meg, amelyben azonnal húzhatjuk a kinagyított részt bárhova a képen. (Természetesen ez bármilyen nagyítási fokozatnál működik, de az apró részletek ellenőrzésére a 100% a legcélszerűbb.) Újabb jobb kattintásra eltűnik az áttekintő ablak. Így két kattintással és egyetlen egérmozdulattal bárhova ugorhatunk a képen, anélkül, hogy kiléptünk volna a 100%-os nézetből. Ha mégis teljes képet szeretnénk nézni, akkor dupla kattintásra vagy a Ctrl+0 kombinációra azonnal megkapjuk azt is. Lépésenkénti kicsinyítésre és nagyításra az iparágban megszokott módszereket használhatjuk, a Ctrl mellett a numerikus billentyűzet + - gombjait vagy az egérgörgő forgatását. Extraként pedig a szóköz lenyomásával akkor is húzogathatjuk a nagyított nézetet az egérrel, ha épp nem az erre szolgáló Pan tool, hanem egy tetszőleges másik szerszám van épp kiválasztva.
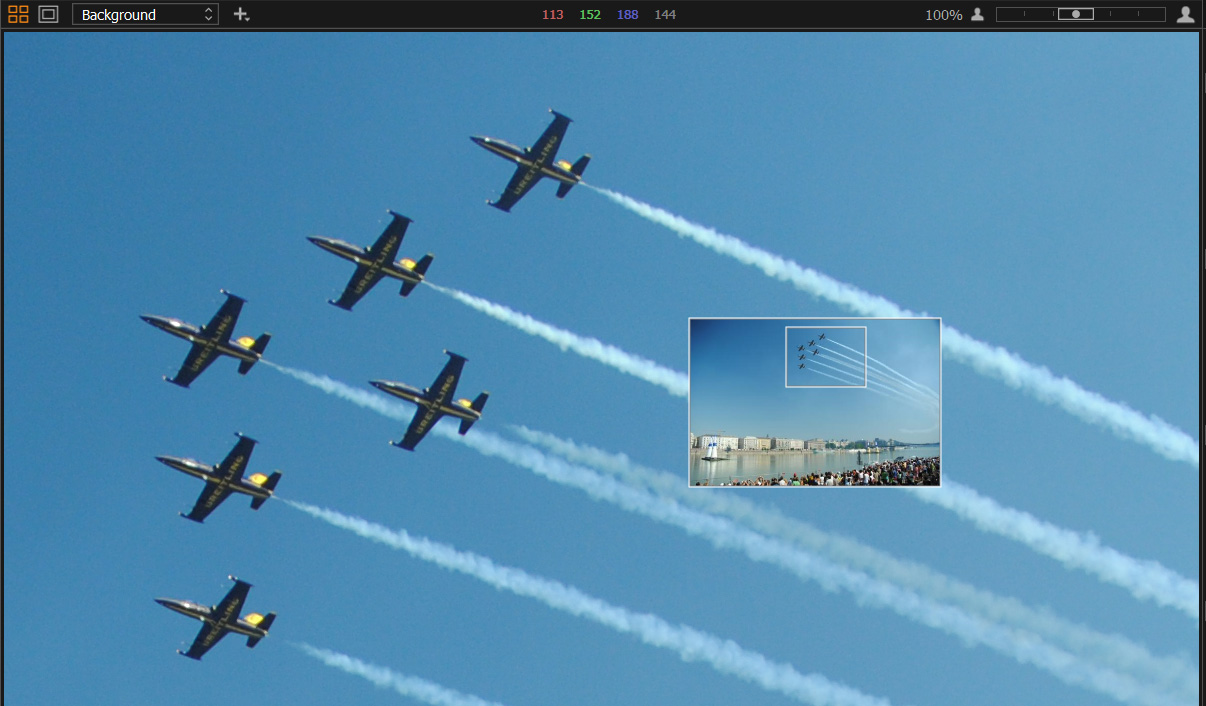
2. Korrigált és eredeti összehasonlítása
Gyakran lehet szükség a kép korrigált és eredeti változatainak összehasonlítására. Erre szerencsére van egy mindennél egyszerűbb módszere a Capture One-nak. Ha a legfölül található „Reset Adjustments” (módosítások visszaállítása) gombra nem magában, hanem az Alt gombbal együtt kattintunk, akkor csak átmenetileg kapjuk vissza az eredetit és csak addig, amíg nyomva tartjuk az egér gombját. Ez a módszer ráadásul nem csak az összes módosításhoz, hanem az egyes eszközökkel végzett egyedi módosításokhoz is használható, ugyanis szinte minden eszköznél külön is megtaláljuk a kis visszavonás ikont.
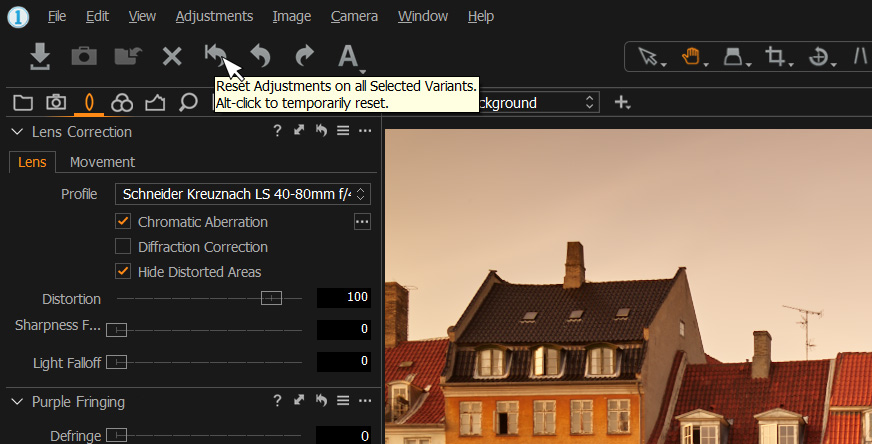
3. Módosítások másolása
Ha több képre kell alkalmazni hasonló módosításokat, el lehet menteni mindent egy Style-ba, amit később tetszőleges képre alkalmazhatunk. Van viszont, hogy ennél gyorsabb és egyszerűbb módszerre van szükség. A Capture One ablakának jobb felső sarkában található két nyíl pontosan erre nyújt megoldást. A fölfelé nyíllal vágólapra másolhatjuk az épp előttünk lévő képre alkalmazott módosításokat - természetesen egyszerre az összest - majd a lefelé mutató nyíllal alkalmazhatjuk őket egy másik képre.
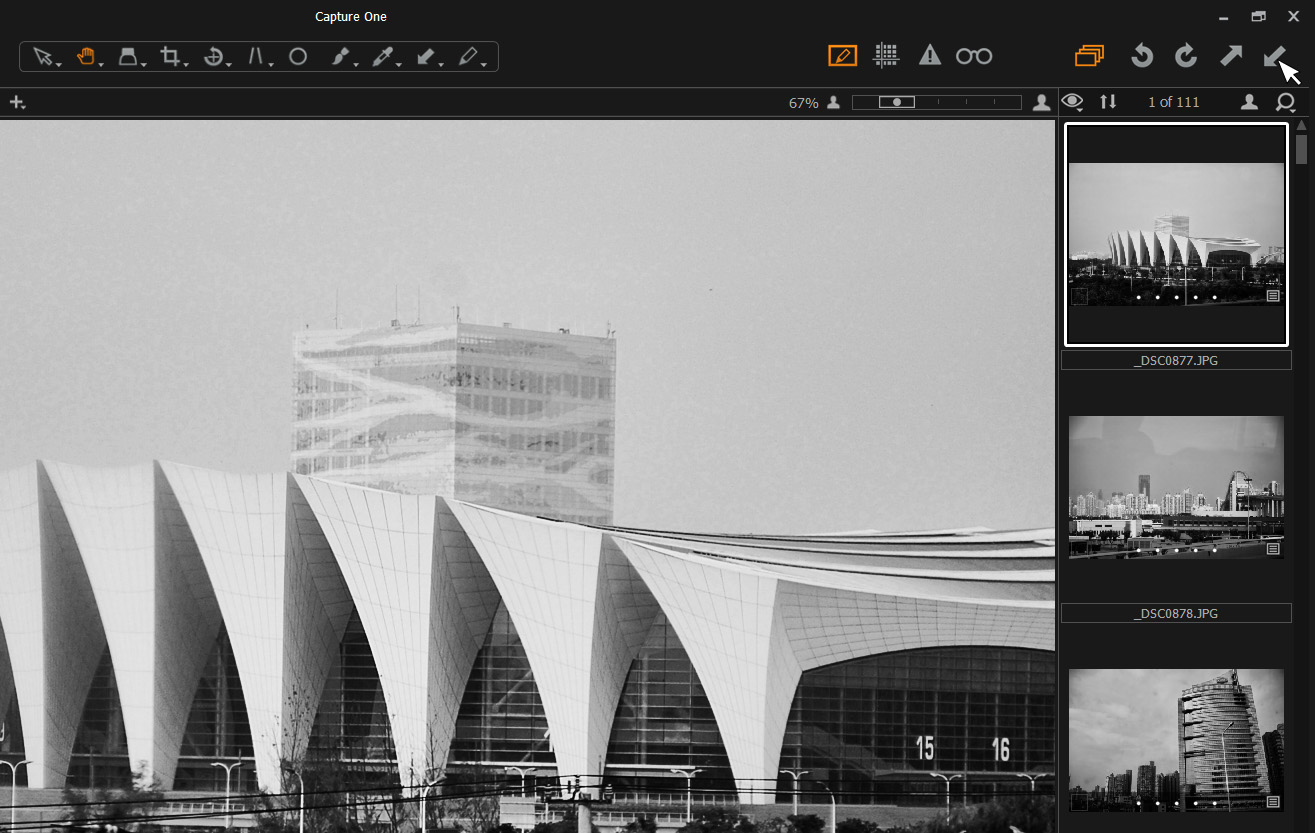
4. Catalog vagy Session?
A Capture One kétféle képkezelési módozatot kínál, de az, hogy az első használatkor mit választunk ki, egyáltalán nem jelenet végleges döntést. A hagyományos és egyszerű módozat a Session, amely a kezdetektől fogva megtalálható a Capture One-ban. Ilyenkor bárhonnan is nyissunk meg egy képet, a rajta végzett módosítások a képfájl mellé kerülnek egy mappába és vele együtt mozgathatók, másolhatók, archiválhatók. Sessiont érdemes létrehozni egy-egyfotózáshoz, amikor a számítógépről vezéreljük a kameránkat, és akkor ha, egy-egy egyedi feladat merül fel, vagy ha hordozható adathordozón dolgozunk, amelyet tovább kell majd vinni egy másik munkakörnyezetbe. Ezzel szemben a Catalog -mint azt neve is mutatja - katalogizálja a képeket. Az adatokat, elérési utakat és a böngészést gyorsító miniatűröket egy központi adatbázisba gyűjti. Ennek helyét mi is megválaszthatjuk, de alapértelmezésként a felhasználó könyvtárába kerül. A képállományokat meghagyhatja az eredeti helyükön is, de át is másolhatja őket a katalógusba, ez tetszés szerinti. Ez az ideális választás nagyobb fotógyűjtemények, archívumok kezelésére. Szerencsére bármikor indíthatunk a meglévő katalógus mellett Session-t is, és az egyikből a másikba is másolhatunk képeket.
5. Rétegmaszk egy kattintással
Nincs egyszerűbb dolog, mint bizonyos színeket szelektív módon korrigálni a Capture One-ban. Elég a Color Editor eszközben néhány kattintással kijelölni egy színtartományt, és indulhat is tónus korrekció, az átszínezés vagy a finomhangolás. Ha azonban több színtartománnyal is dolgoznunk kell, esetleg a kép egyes területein más-más korrekciókat szeretnénk elvégezni, célszerűbb, ha rétegmaszkokkal dolgozunk. Ha kijelöltünk a Color Editorban egy tartományt, akkor az azonnali módosítás helyett válasszuk inkább a háromponttal jelölt kis menüből a „Create Masked Layer from Selection” menüpontot. A program így külön rétegre emeli ki a kijelölt terület maszkját, ami azt jelenti, hogy ha az előnézeti kép fölötti legördülő menüből nem a Background-ot, azaz a teljes képet választjuk ki, hanem az imént létrehozott réteget, akkor a program összes képmódosító eszközével csak az adott területre dolgozhatunk. Természetesen a Layers eszköznél elnevezhetjük a rétegeket és itt van lehetőség invertálásukra, finomhangolásukra és még sok másra is.
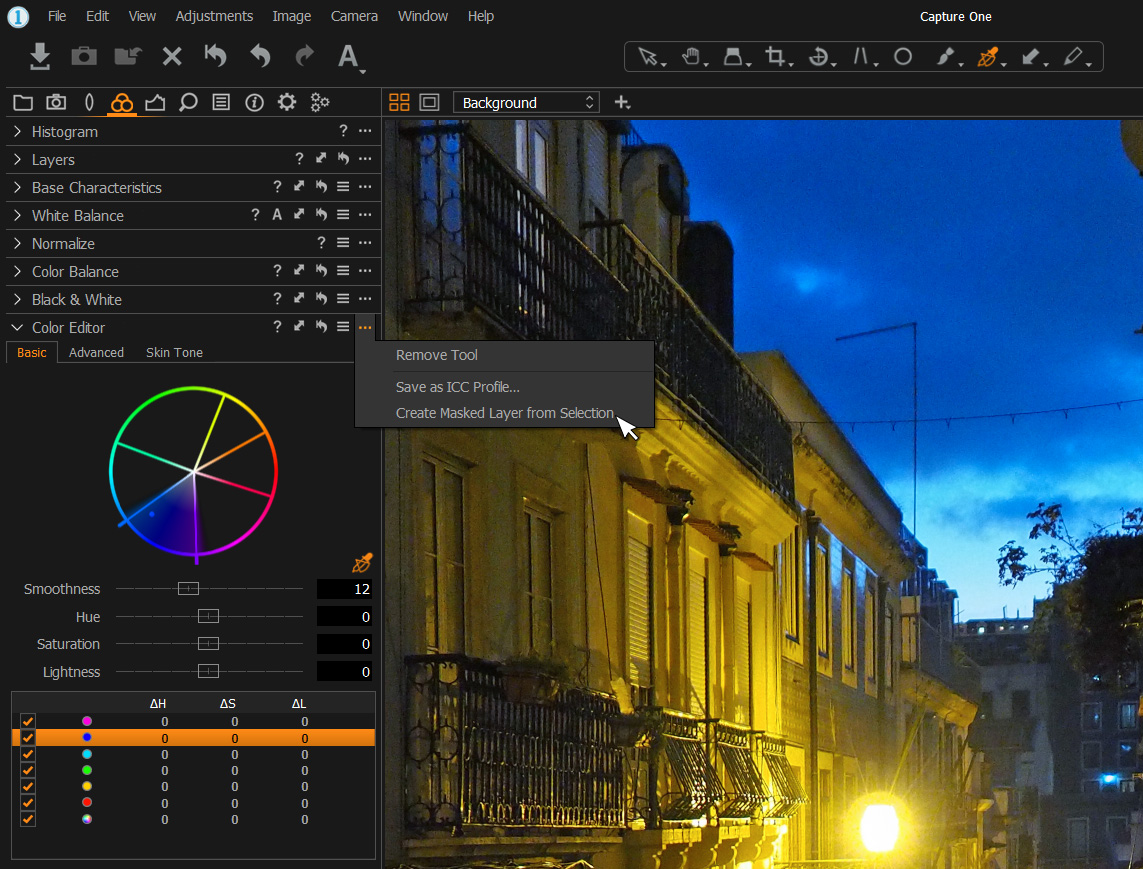
6. Lágyítás könnyen és gyorsan
Gyakran lehet szükség egy portré lágyítására, selymes bőrtónusokra vagy meleg, barátságos hangulatra. Valószínűleg keveseknek jutna eszébe ehhez a Clarity eszközt használni, ami valójában a nem túlságosan kifinomult módja az éles, kontrasztos, ütősnek tűnő képek létrehozásának. A Capture One-ban azonban egészen különlegesen működik ez az eszköz, negatívirányba húzva ugyanis nagyon szép lágyító hatást lehet vele elérni.

7. Alapértelmezettértékek megadása
Könnyen lehet, hogy képeinket rendre alul élesítettnek, vagy épp túl kontrasztosnak találjuk, ilyenkor jön jól, hogy szinte az összes csúszkának beállíthatjuk az alapértelmezett értékét. Ehhez nem kell mást tenni, mint az adott eszköz jobb felső sarkában rákattintani az általában apró, de értékes opciókat rejtő három pontra és bekattintani, hogy mostantól az épp aktuális érték legyen az alapértelmezett.
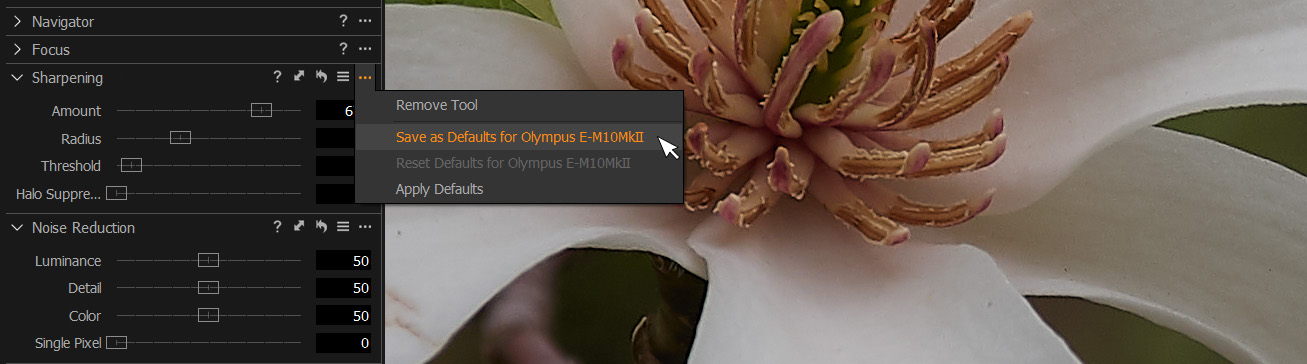
8. A világosság görbe trükkje
A profik többsége a görbék eszközt használja a tónusok és sok esetben a színezet beállítására, mivel ez nyújtja a lehető legaprólékosabb módosítási lehetőséget. A Capture One-ban azonban feltűnik egy plusz opció a görbéknél, ez pedig a Luma. A szokásos képszerkesztőkben a görbéket vagy színcsatornánként egyenként, vagy egyben lehet állítani. A legelterjedtebb görbe alak pedig az S alakú, amellyel úgy lehet a túlságosan lágyképek kontrasztját emelni, hogy közben nem mennek telítésbe a csúcsfények és nem vesznek el részletek az árnyékokban. Ilyenkor azonban gyakran megesik, hogy a megnövelt kontrasztú középtónusokban a szaturáció is megemelkedik, bazári színeket hozva létre. Itt lép be a Luma, azaz a világosság görbe, ezzel ugyanis csak a pixelek világosság értékeit módosíthatjuk, anélkül, hogy megváltoztatnánk a színezetértéküket. Az eredmény pedig csodásan visszafogott színvilágú, de mégis látványosan kontrasztos kép lesz, pont olyan, amilyet egy profi igazán szeret.

9. Jegyzetek a képen
A legutóbbi Capture One verzió újdonsága, hogy szabadon készíthetünk szabadkézi jegyzeteket a képre. Bekarikázhatjuk a javítandó területeket, nyilazhatunk, írhatunk. A funkció különleges hasznossága akkor mutatkozik meg, amikor több ember is dolgozik az adott projekten, például fotós és retusőr és asszisztens. Akkor is hasznos azonban, ha saját magunknak szeretnénk emlékeztetőt készíteni. A jegyzetek természetesen később is módosíthatók és egy kattintással törölhetők a képről. Ráadásul a jegyzetek a képpel együtt el is menthetők, TIFF vagy PSD formátum használata esetén külön rétegre kerülnek, így más szoftverrel is könnyen folytatható a munka. A programban természetesen minden klasszikus lehetőség is megvan a képfájlok egyedi címkézésére, jelölésére, értékelésére, csillagozására.
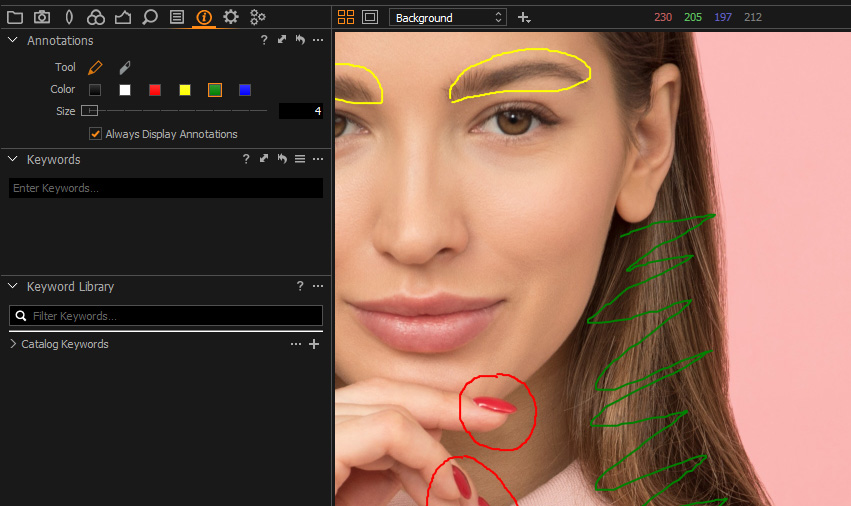
10. Testre szabható billentyűparancsok
A billentyűparancsok alkalmazása hihetetlenül fel tudja gyorsítani a munkát, sokszor azonban kényelmetlen lehet, hogy különböző programokban más-más kombináció tartozik egy-egy hasonló utasításhoz. A Capture One esetében azonban ilyenkor sincs probléma, ugyanis a szoftver minden billentyű parancsa személyre szabható. Az Edit menü Keyboard Shortcuts pontjában kategóriákra bontva megtaláljuk és módosíthatjuk a parancsokat. Ráadásul a gyári készlet változatlanul hagyásával hozhatunk létre újakat, így bármikor egy kattintással visszaállhatunk az eredetire.
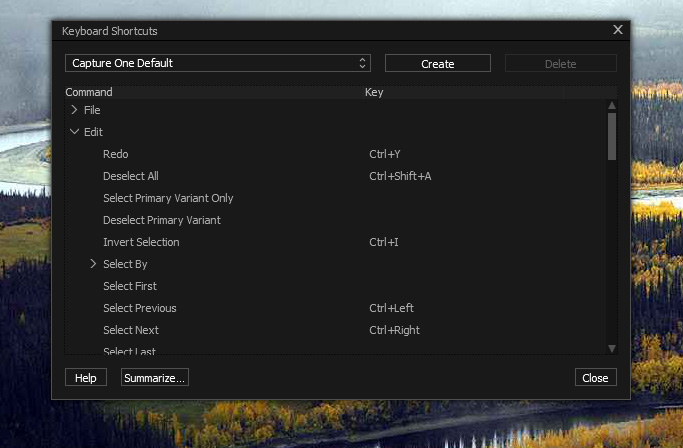
+1 Telepítési tipp Windows7 rendszert használóknak
Bár ajánlott a mindenkori legfrissebb operációs rendszer használata akár Macintosh akár Windows környezetben, előfordulhat, hogy valaki egy régebbi, Windows 7-es számítógépre telepíti a Capture One-t. A Capture One a telepítésekor installálja a Microsoft .NET Framework megfelelő verzióját, amely előfeltétele a használatának. Windows 7 SP1 operációs rendszer alatt előfordulhat azonban, hogy a Microsoft .NET Framework telepítése megszakad egy hibaüzenettel, amely azt jelzi, hogy nem található meg a számítógépen egy összetevő, amely szükséges a .NET Framework telepítéséhez. Ez valójában nem a Capture One hibája és nem kell megijedni tőle. A hibaüzenetben található link egy kattintásra elvezet a Microsoft letöltő oldalára, ahol újabb egyetlen kattintással telepíthető a hiányzó összetevő. A .NET Framework települése után újra kell indítani a számítógépet, majd újra kell kezdeni a Capture One telepítését, amely ekkor már hibamentesen végigfut.







Hozzászólás írása