{{Blog.cim}}
Továbbfejlesztettszínmódosítások
A Color Balance eszköz fantasztikus lehetőségeketnyújt, hogy kreatív stílust és látványvilágot kölcsönözz a képeidnek.
Figyeld meg, hogy aszínkerekekhez két kiegészítő csúszka is tartozik, amelyekkel külön-külön beállíthatoda három tónustartomány színtelítettségét és fényességét. Ez zseniális módjaannak, hogy kreatív színstílust adj a képednek – úgyhogy mindenképpen játsszvele!
Ne feledd, hogy csak a Pro verzió tartalmazza a továbbfejlesztettszínszerkesztési eszközöket! Az Express verzióban csak az alapvető eszközöktalálhatók meg.
Nagy hasznát vehetedannak, hogy átfordíthatod a kiválasztott színt úgy, hogy az Invert Slide ikonrakattintasz, majd – például – csökkented a színtelítettséget vagy a fényességet.De a móka itt nem áll meg. További hasznos funkciók tárulnak eléd, ha a ColorEditor (színszerkesztő) eszközben a Skin Tone (bőrárnyalat) lapot választod. Hakiválasztasz egy bizonyos színtartományt, minden különbséget kiegyenlíthetsz aHue (árnyalat), Saturation (színtelítettség) és Lightness (fényesség) szempontjábólazon az adott területen. Ezt az Uniformity (egységesség) alatt találhatócsúszkákkal teheted meg.
Beállíthatod, hogy látható legyen-e egy réteg, úgy,hogy belekattintasz a láthatóság jelölőnégyzetébe, vagy kiveszed belőle ajelölést.
Egy réteg a Capture OnePro-ban módosításokat, klónozást vagy javítást tartalmazhat, szóval figyelj,hogy a megfelelő típust válaszd. Ha egy helyi módosítást akarsz használni,akkor egyszerűen csak rajzolj egy maszkod az ecsettel vagy a fokozatokkal.Nyomd meg az M billentyűt, hogy rögzítsd, hogy a maszk látható legyen-e külsőborításként, vagy sem.
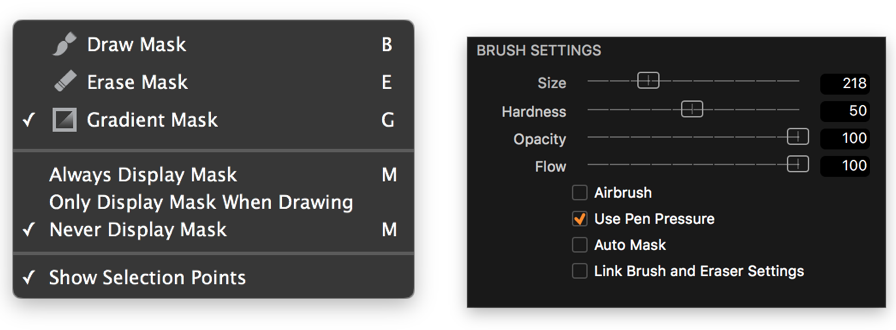
Ha ki kell törölnöd a maszk egy részét, csak válaszdki az Erase Mask opciót, vagy nyomd meg az E billentyűt.
Ha jobb gombbalrákattintasz a képre, akkor módosíthatod az ecset méretét, keménységét ésátlátszatlanságát, illetve pl. bekapcsolhatod az Auto-mask eszközt. Hamegrajzoltál egy maszkot, akkor bármelyik eszköz használatával módosíthatod akiválasztott területet. Ügyes trükk, hogy a maszkot átmásolhatod egyik rétegrőla másikra, és megfordíthatod. Ezt a rétegre jobb gombbal kattintva teheted meg.
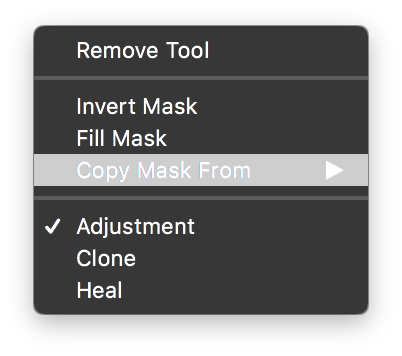
A Process Recipes lehetővé teszi, hogy elmentsd afájlexportálási opciókat, és később újra használni tudd őket. Az opciók számahatalmas, és tartalmazzák a kimeneti élesítést is.
Bár ez már nem fér bele ebbea cikkbe, utalnék rá, hogy egy csomó lehetőséged van arra, hogy automatikusanlétrejöjjön a mappa és a fájlnév is az exportálás során. Ehhez különböző lehetőségekhosszú listájából választhatsz, amely elsősorban a metaadatokból alapján állössze. Csak kattints a kis négyzetre, amelynek három pont van a belsejében,aztán válassz a sok opció közül (Token a nevük).
Éppúgy, mint a Lightroomban,a kimeneti élesítést végrehajthatod exportálás közben. Válaszd ki az Adjustmentsfület a Process Recipe eszközben, és válaszd a nyomtatáshoz való kimenetiélesítést (Output Sharpening for Print) vagy a képernyőre szánt kimenetiélesítést (Output Sharpening for Screen).
Nagyon klassz, új eszköza Capture One Pro 10-ben, hogy a programból közvetlenül leellenőrizheted alegvégül alkalmazott élesítést, úgy, hogy kiválasztod a View > Show RecipeProofing opciót. Ez akkor hasznos különösen, ha át fogod méretezni a képet a webre,mert akkor nem kell először a Photoshopba exportálnod azért, hogy ellenőrizd avégső élesítést. A Recipe Proofing eszközzel azt kapod, amit látsz, beleértveaz átméretezett felbontást, JPEG-tömörítést és az ICC-profilt.
Jóval több képmódosításieszköz van a Capture One Pro-ban, mint amiről most szót ejtettünk. De remélem,így is értékes betekintést kaptál abba, hogy ez a program miben más, mint aLightroom. Sok-sok új, hathatós képszerkesztési eszköz vár rád. Élvezd ki őket,jó szórakozást!



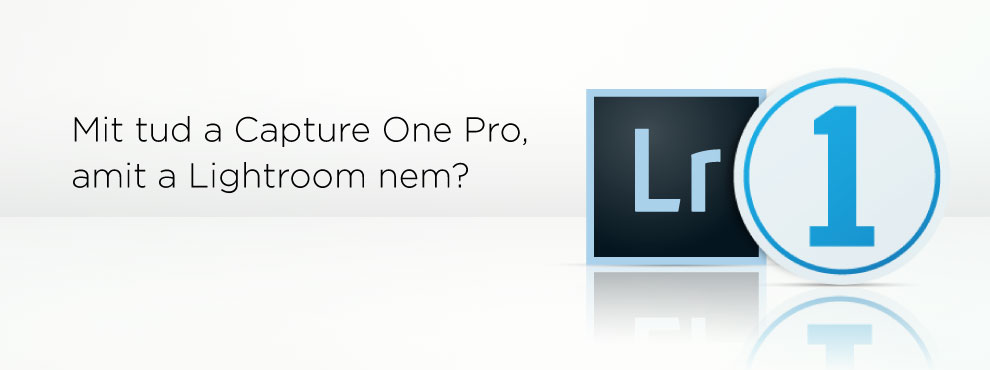




Hozzászólás írása